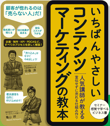ホームページを印刷しようと思っても、なぜかうまくいかない場面はよくあるのではないでしょうか?「印刷」ボタンを押しても全く印刷がスタートしなかったり、あるいはPC画面に表示されているものとは異なるものが印刷されなかったりするなど、失敗の症状としてはさまざまなパターンが考えられます。
そこで、このコラムではホームページの印刷を失敗せずにおこなう方法について紹介します。ホームページの印刷の失敗の原因には、使用するブラウザによって不調になる場合もあるので、ブラウザごとの設定方法の違いについても紹介します。
ホームページの印刷ができない時の対処法(基本)
PCとコピー機が正しく接続できていれば、ホームページ閲覧中に「印刷」ボタンを押すことで表示されている画面を印刷できます。ただし、基本的な設定がうまくできていないと意図したとおりに印刷できないこともあります。
まずは、ホームページで印刷ができない時の対処法について、Windowsを例にとって基本的な方法をチェックしていきます。
そもそも印刷ができない
「印刷」ボタンを押しても印刷が全くスタートしない場合は、大きく分けて3つのチェックポイントがあります。
- プリンターとPCとの接続をチェック
印刷をするためには、PCとプリンターがUSBや無線LANなど回線で接続されている必要があります。
プリンターとPCが接続されていることを確認するためには、PCのコントロールパネルから「デバイスとプリンター」をチェックしてください。使用しているプリンターの機器名称が表示されていれば、正常に接続されています。
- PCの設定をチェック
複数のプリンターを使用しているときには、印刷をしたいプリンターが「通常使用するプリンター」に設定されていないと印刷をすることができません。コントロール画面の「デバイスとプリンター」の画面から、使用するプリンターを右クリックして、「通常使用するプリンター」にチェックを入れましょう。
- プリンターをチェック
基本的なところですが、プリンターの用紙切れや電源切れなどもチェックしておきましょう。
印刷ができるが表示通りに設定ができない
印刷はできていても、希望した通りに印刷ができないケースもあります。
ホームページの印刷の場合によく起こる症状は次のケースです。
- ページ内に情報がおさまらない
- 背景や装飾デザインなどがきちんと印刷されない
これらの対策は、使用するブラウザごとに対応方法が異なるため、ブラウザ別に紹介します。ブラウザとは、Internet ExplorerやGoogle Chromeなどのホームページを表示するためのソフトウェアのことです。
個別の対策に関しては、次の章にて詳しく解説します。
画面通りに印刷できないときのブラウザごとの対処法
「印刷」を押しただけで画面通りに印刷されない場合には、ブラウザごとに対応が必要です。この章では、ブラウザごとに個別の対応方法を紹介します。
Internet Explorer
Windowsの標準ブラウザであるInternet Explorerでは、次のように対応します。
- 画面がページ内に収まらないとき
ツールバーの「印刷」をクリックして、「印刷プレビュー」を開きます。
「ページ設定」をクリックして、印刷サイズ、余白の調整、印刷方向の設定をおこなうことで、適切な印刷範囲を設定します。
- ホームページの背景の画像や色が印刷されないとき
印刷プレビューの画面で「ページ設定」ダイアログの「背景の色とイメージを印刷する」にチェックを入れます。
表示設定で印刷範囲を設定したり、縦向き・横向きを変更したりすることで、印刷範囲を設定できます。
Google Chrome
Google Chromeでの対応方法は次の通りです。
- 画面がページ内に収まらないとき
画面上で右クリックして「印刷」を選択します。
印刷プレビュー画面が表示されるので、余白、倍率、用紙サイズなどの項目を変更し、用紙に収まるように設定します。
- ホームページの背景の画像や色が印刷されないとき
同じく印刷プレビューの「詳細設定」の項目のオプションにある「背景のグラフィック」にチェックを入れます。
FireFox
FireFoxの印刷設定の変更方法は次の通りです。
- 画面がページ内に収まらないとき
メニューボタンを選択し「印刷」をクリックします。
「拡大/縮小」や「用紙サイズ」をチェックすることで、ホームページを用紙内に抑えられるよう、調整することができます。「用紙に合わせて縮小」を選択すると、ちょうど選択した用紙1枚に収まるように自動調整できます。
- ホームページの背景の画像や色が印刷されないとき
「印刷」画面の「ページ設定」から「背景色と背景画像を印刷」にチェックを入れます。
Safari
MacのブラウザであるSafariでは、PDF変換をしたのちに、指定範囲を印刷するという手法を取ります。
Safariブラウザで、「ファイル」「プリント」の順に選択します。
プリント画面のボックスが開くので、ボックス左下の「PDF」のプルタブを選択し、「プレビューを開く」を選択します。
すると、PDF化したときのプレビュー画面が開くので「マークアップツールバー」にて印刷したい箇所を印刷し、「Command+C」ボタンで印刷コピーをおこないます。最後に、「ファイル」の「クリップボードから新規作成」を選び、プリントをおこないます。
印刷に失敗しないための対処法
印刷の設定に失敗してしまうと、仕事の効率が大きく低下してしまいます。
また、失敗に気付かずに大量印刷し、後から印刷の失敗に気が付いたときには、受ける精神的なダメージも大きなものです。
この章では、印刷に失敗しないための対処法について解説します。
プレビュー画面をていねいにチェック
ホームページを印刷する場合に限ったことではなりませんが、印刷をする際にプレビュー画面をていねいにチェックするのはとても基本的なことです。特に、ホームページの印刷においては、わずかな部分がはみ出してしまい、1枚で収まるべきところが2枚に分かれてしまったり、本来は印刷すべきロゴが印刷されなかったりすることがよくあるので、入念なチェックが必要です。
PDFに変換してから印刷する
Macの印刷方法として、PDFに変換してから印刷する方法を紹介しましたが、WindowsのPCを使用している場合であってもPDFに変更してから印刷する手法は効果的です。
PDFには、次の2つのメリットがあります。
- PDFはホームページよりも使用される表示言語が少なくシンプルであるため、スムーズにデータの取り込みができる
- PDFファイルをUSBなどの記録メディアに保存しておくと、PCをその都度起動しなくても記録メディアから直接印刷することができる(例えば、USBメモリを複合機に直接差し込むことで、印刷できるようになります)。
白黒での試し印刷をする
カラーでのミスプリントは、1枚あたりの単価が高いため、枚数が多い時には大きな損失になってしまうこともあります。そこで、失敗を最小限に抑えたいときには、白黒での試し印刷をしてみることをおすすめです。
まとめ
ホームページを印刷したいにもかかわらず、うまく印刷ができないときにはとても大きなもどかしさを感じるものです。また、何度も何度も繰り返し失敗をしていると、作業時間やコピーにかかる費用など、コストにおいても損失を招いてしまいます。
特に、画面通りに印刷がおこなえない時には、使用しているブラウザによって対応方法が異なります。とはいえ、その方法はそれほど難しいものではありません。
この記事で紹介したホームページの印刷方法を、印刷に失敗した際の対応に役立てていただけたら幸いです。